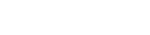Multisklep przy użyciu Prestashop
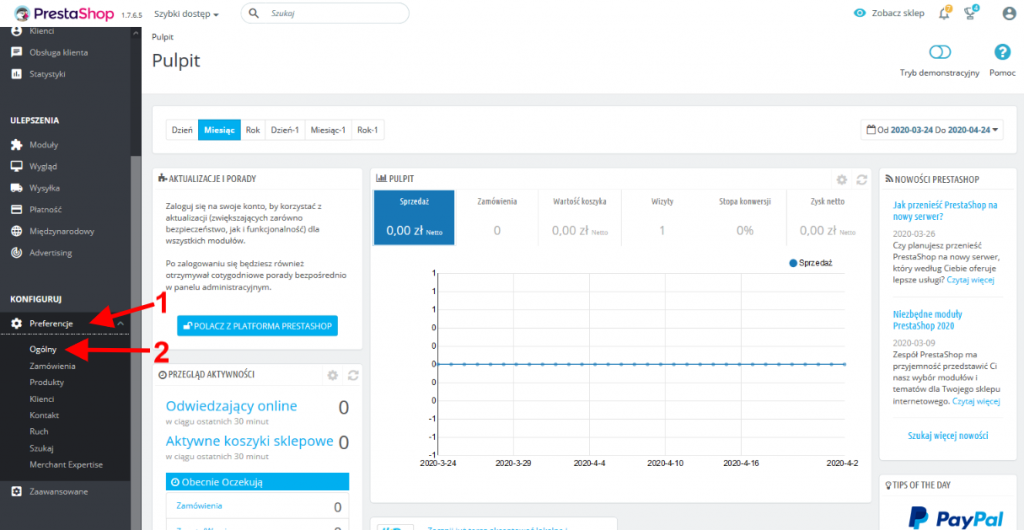
W pierwszej kolejności musimy włączyć tą funkcjonalność w naszym sklepie.
W tym celu z menu bocznego należy wybrać „Preferencje” (1), a następnie pozycje „Ogólny” (2).
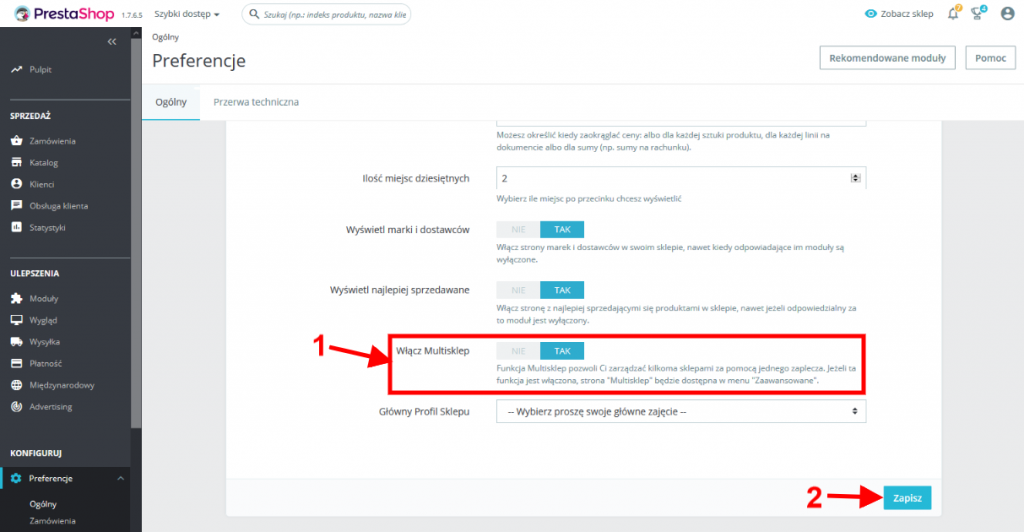
Wśród opcji odnajdujemy pozycję „Włącz Multisklep” (1) i ustawiamy ją na „Tak”.
Następnie zapisujemy ustawienia klikając przycisk „Zapisz” (2) na dole strony.
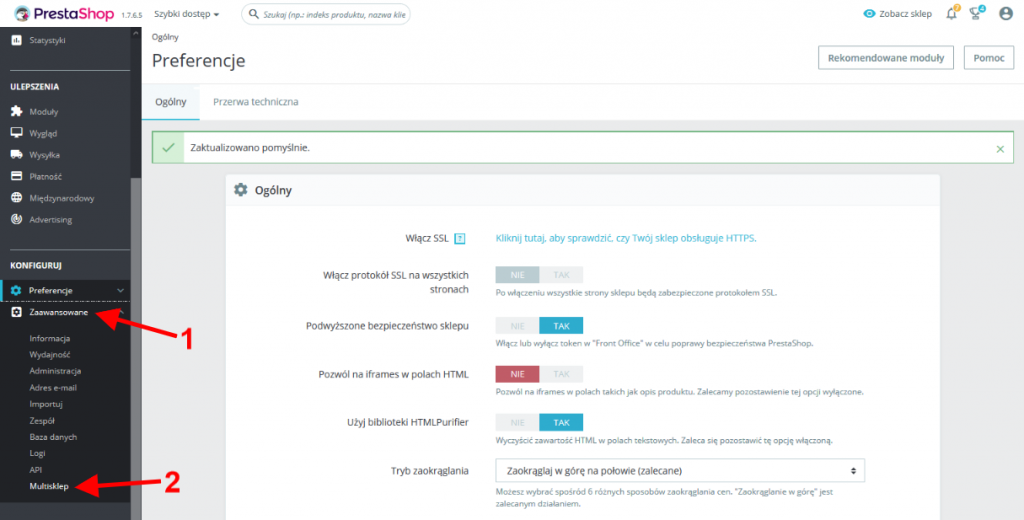
Następnie z menu bocznego wybierzmy element „Zaawansowane” (1) a następnie pozycję „Multisklep” (2)
W tym miejscu będziemy mogli skonfigurować nasze sklepy.
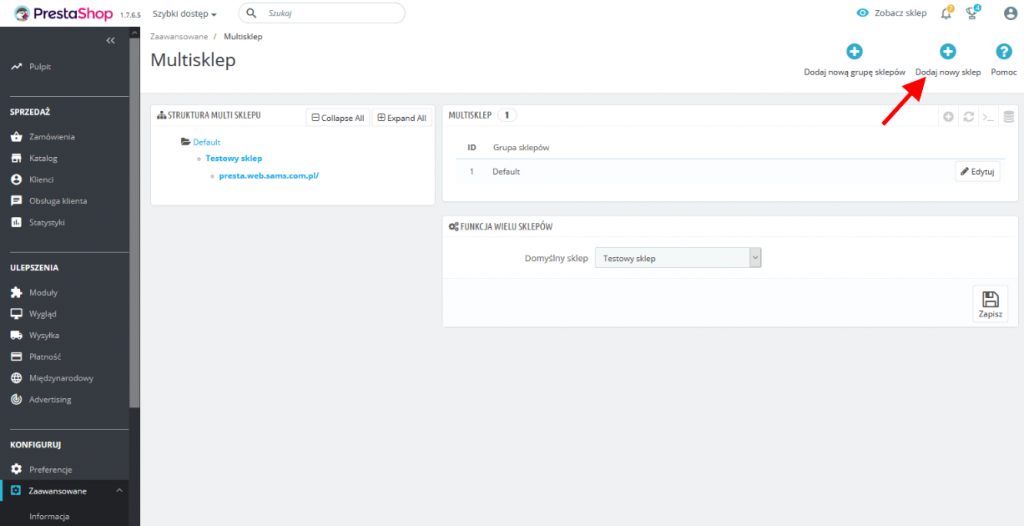
Po przejściu do strony ustawień Multisklepów możemy dodać kolejny sklep klikając przycisk „Dodaj nowy sklep” w prawy górnym rogu strony.
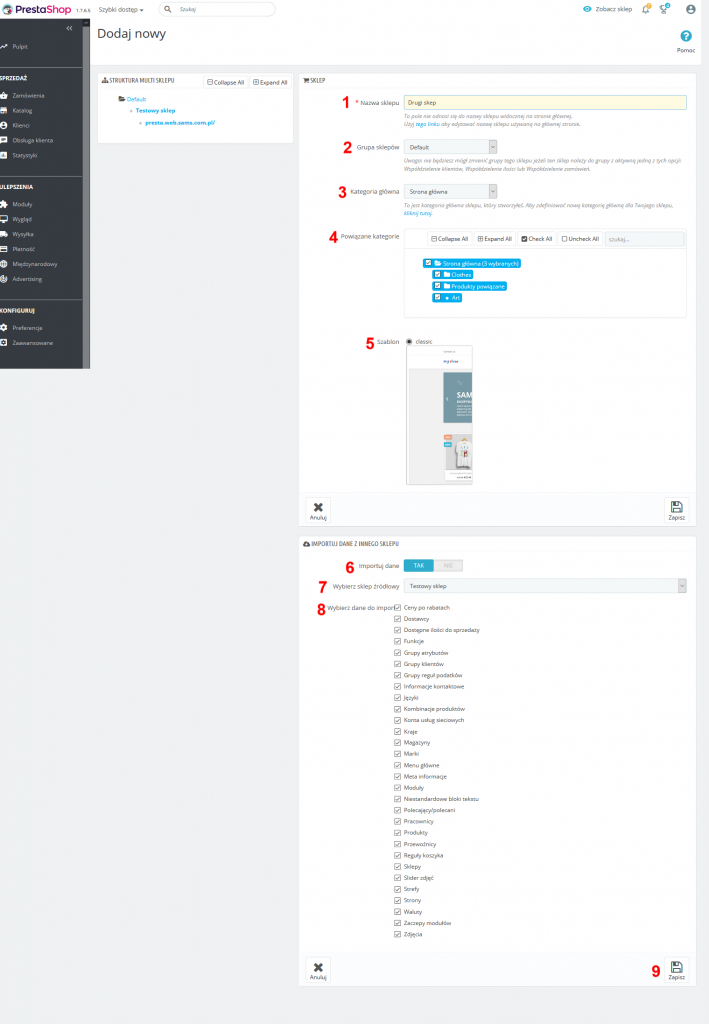
Podczas dodawania kolejnego sklepu znajdziemy następujące pola formularza:
- Nazwa nowego sklepu
- Grupa sklepów do której ma przynależeć. Gdy posiadamy dużo sklepów podłączonych do Multisklepu możemy je grupować w grupy co pozwoli czytelniej nimi zarządzać.
- Główna kategoria w sklepie
- Kategorie, które mają być w tym sklepie dostępne
- Domyślny szablon, dostępne w tym miejscu są wszystkie zainstalowane
- Jeśli zaznaczymy tą opcje będziemy mogli zaimportować do nowego sklepu dane z innego, odblokowuje to poniższe opcje.
- Sklep, z którego chcemy importować dane do nowego
- W tym miejscu zaznaczamy, które dane chcemy importować, mamy tutaj dostęp do wielu danych.
Po wypełnieniu powyższych pól formularza możemy zapisać ustawienia, klikając przycisk „Zapisz” (9) na dole strony.
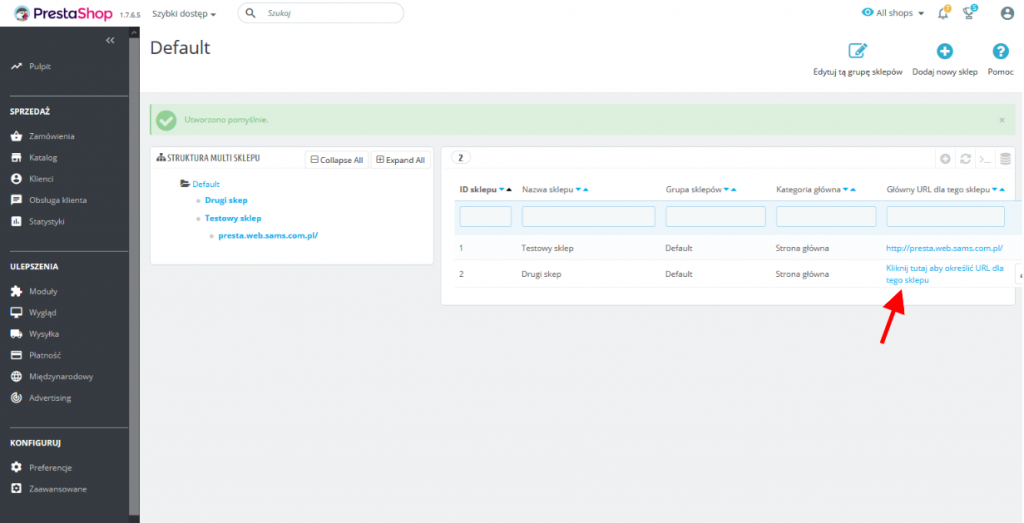
Po zapisaniu zmian sklep pojawi się na liście, aby ustalić jego adres należy nacisnąć odnośnik „Kliknij tutaj aby określić URL dla tego sklepu”.
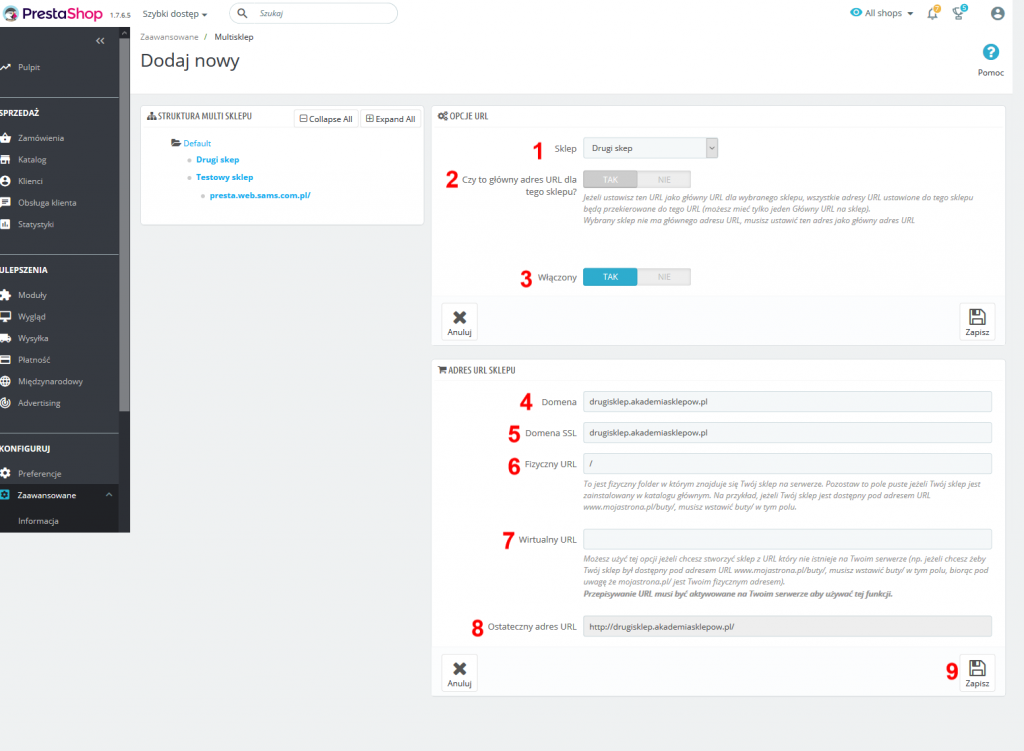
Znajdziemy w tym miejscu następujące pola formularza:
- W tym miejscu wybieramy dla którego sklepu adres ustalamy
- W tym miejscu zaznaczamy czy dodawany adres jest adresem głównym dla sklepu, każdy sklep może mieć kilka adresów, każdy adres przekierowuje do jednego głównego. Gdy dodajemy pierwszy adres, automatycznie jest dodawany jako główny.
- W tym miejscu włączamy dany adres.
- Adres dodanego sklepu
- Adres dodanego sklepu z obsługą SSL
- Treść dodawana na końcu adresu sklepu
- Może zadecydować, żeby sklep posiadał
adres drugisklep.akademisklepow.pl/zabawki
Inny sklep za to może mieć końcówkę /ubrania - Informacja o tym jak ostatecznie będzie wyglądał adres.
Po ustawieniu wszystkich powyższych danych możemy zapisać ustawienia klikając przycisk w prawym dolnym rogu „Zapisz” (10).
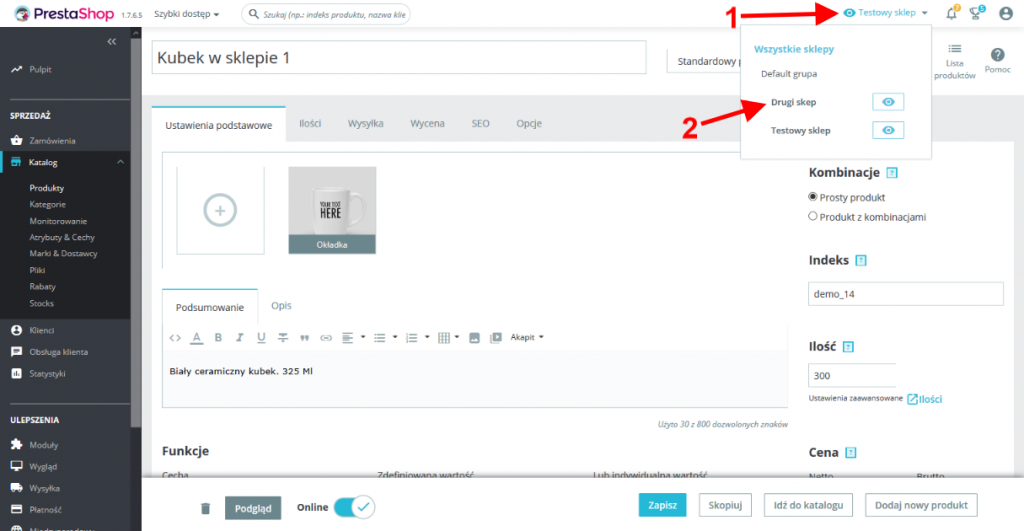
Wszystkie treści można edytować pod kątem jednego sklepu, dla przykładu edytując produkt możemy wybrać dla którego sklepu chcemy go edytować.
W tym celu należy rozwinąć listę w prawym górnym rogu (1) i wybrać sklep, dla którego widok produktu chcemy otworzyć (2).
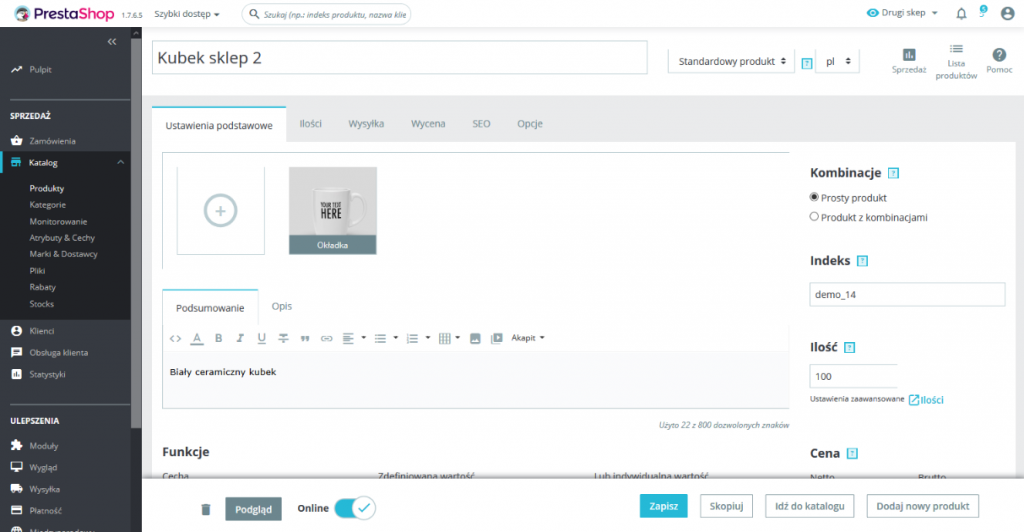
Dla drugiego sklepu możemy uzupełnić całkowicie inne dane, w tym również stany magazynowe czy ceny.
Ponadto dla każdego sklepu możemy wprowadzić zupełnie nowe produkty, które nie są dostępne na innym, tak samo wygląda to w przypadku Kategorii czy Atrybutów.
Przełączając się w prawym górnym rogu pomiędzy sklepami zarządzamy nimi zupełnie osobno bez wpływu na drugi sklep. Również motywy czy położenie i treść modułów są niezależne pomiędzy sklepami.