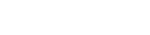Import i Eksport produktów WooCommerce
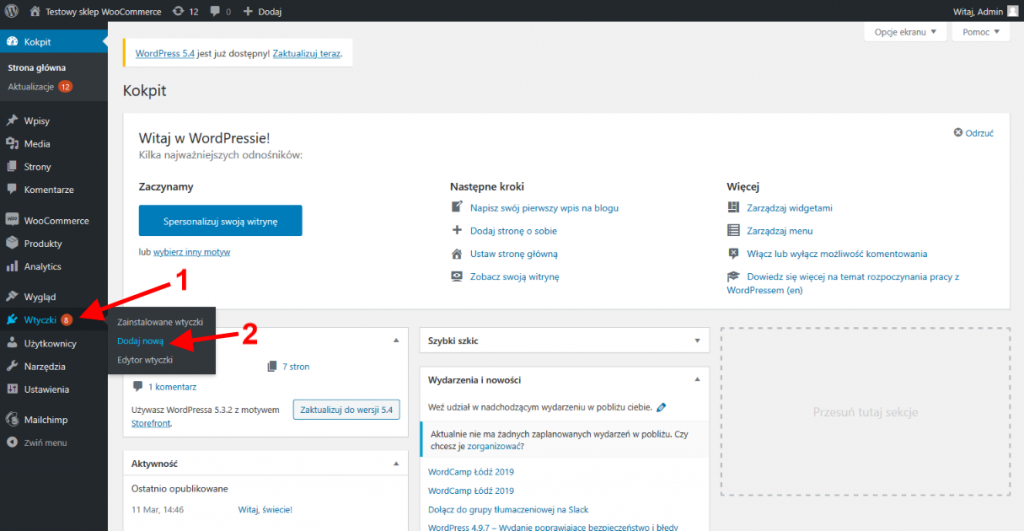
Aby eksportować i importować produkty w WooCommerce należy zainstalować specjalną wtyczkę.
W tym celu z menu bocznego wybierzmy pozycję „Wtyczki” (1), a następnie pozycję „Dodaj nowa” (2).
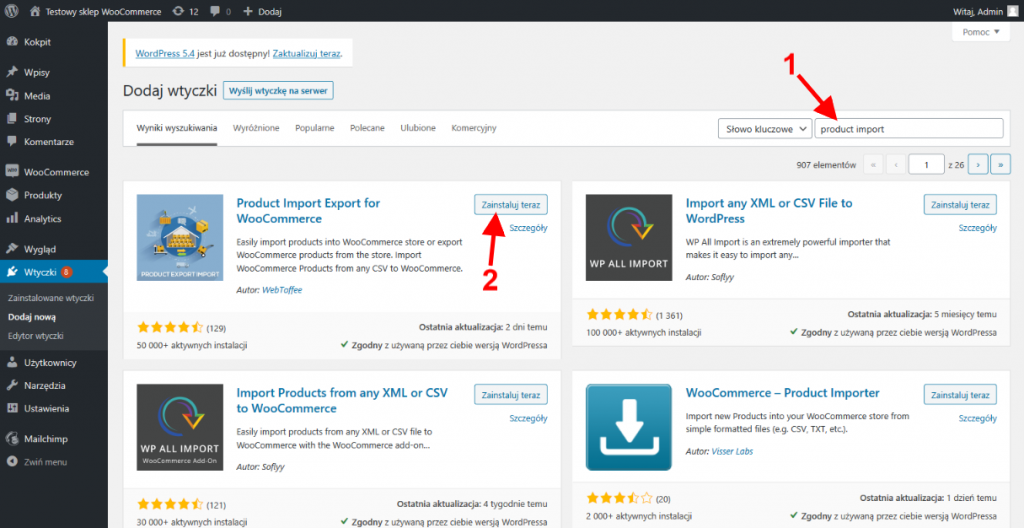
W wyszukiwarce (1) wpisujemy frazę „product import”, następnie przy wtyczce „Product Import Export for WooCommerce” klikamy przycisk „Zainstaluj teraz” (2).
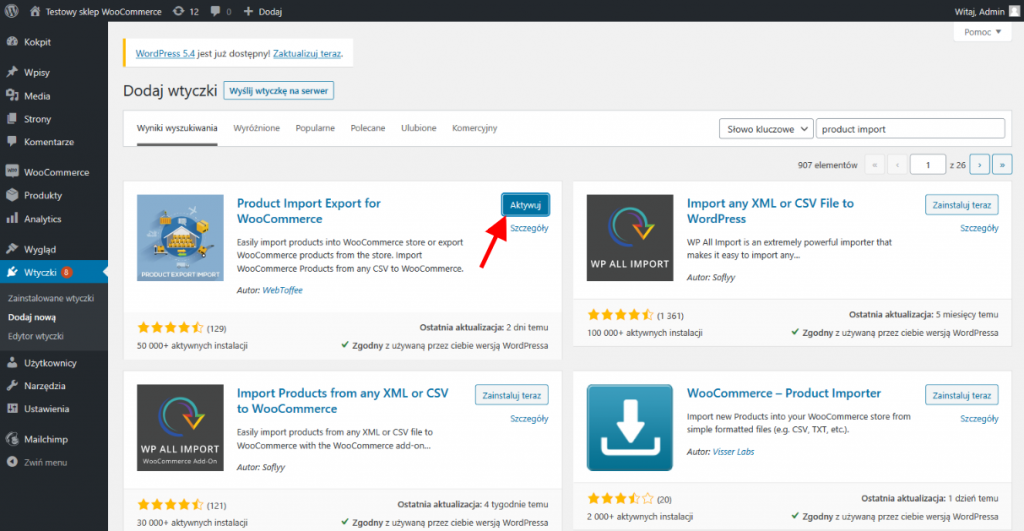
Instalacja rozpocznie się, po jej zakończeniu klikamy przycisk „Aktywuj” przy wtyczce.
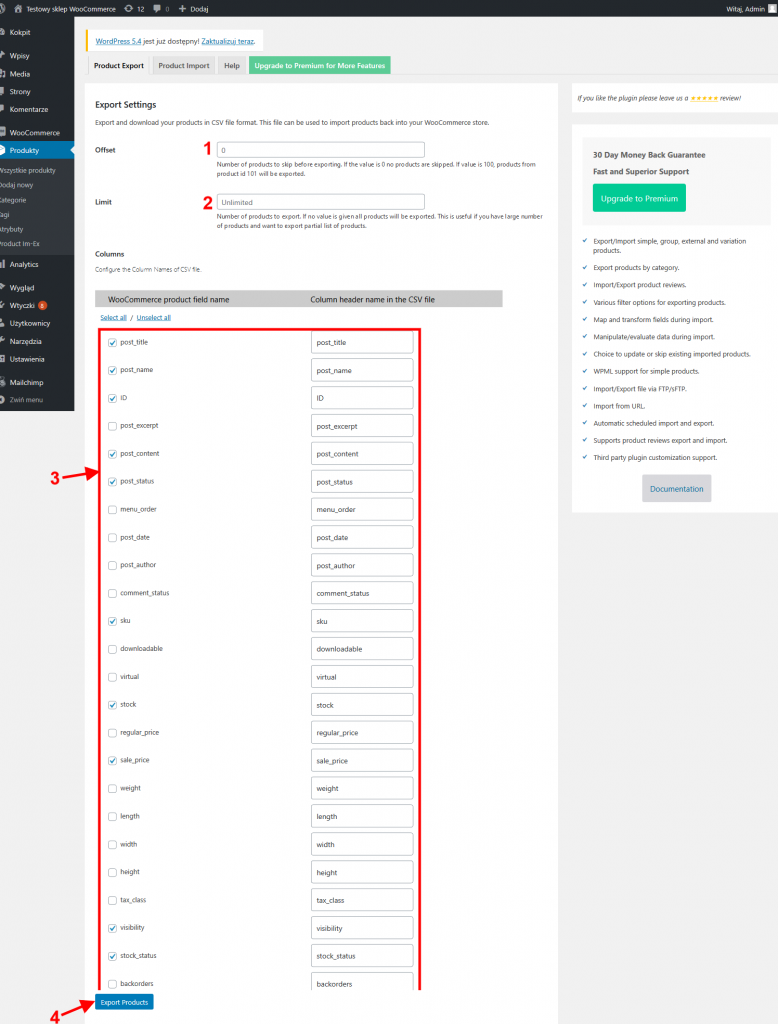
Po aktywowaniu zostaniemy automatycznie przeniesieni do eksportowania produktów. Znajdziemy tam następujące pola:
- Liczba produktów do pominięcia z początku listy.
- Maksymalna liczba wyeksportowanych produktów.
- W tym miejscu zaznaczamy, które pola chcemy wyeksportować, po prawej stronie możemy ustawić jak nazwane ma być dane pole w wyeksportowanym pliku.
Po ustawieniu powyższych danych klikamy przycisk „Export Products”.
Rozpocznie się pobieranie pliku, który otwieramy w programie do obsługi arkuszy kalkulacyjnych, np. Excel.
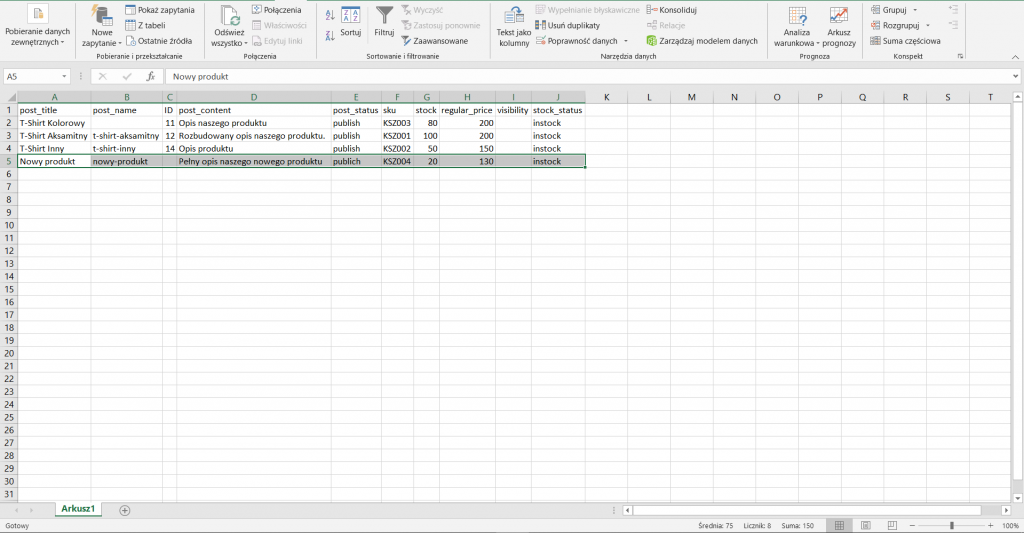
W pliku możemy znaleźć te same kolumny, który wyeksportowaliśmy z naszego sklepu.
W zaznaczonym powyżej wierszu został wpisany nowy produkt, który chcemy dodać przy imporcie.
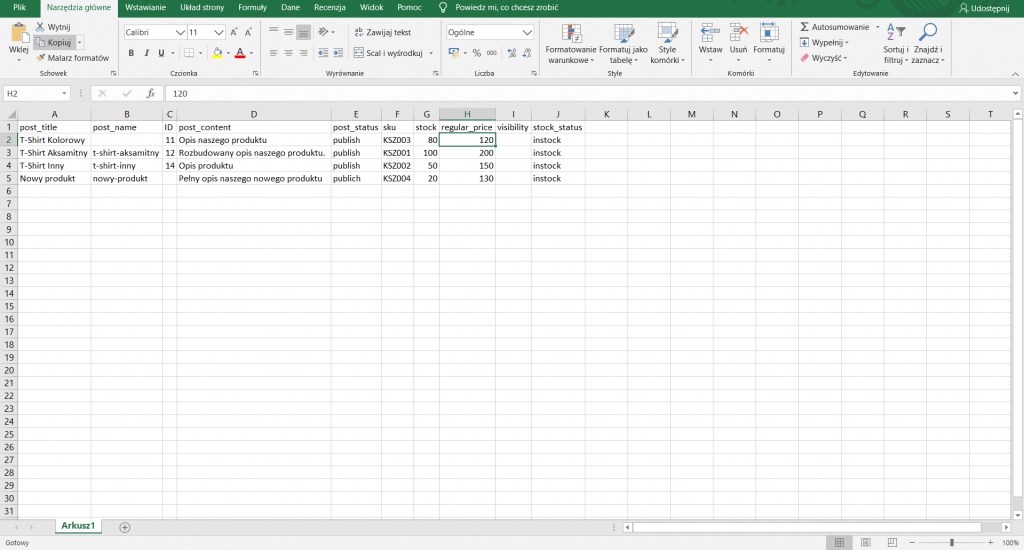
Aby masowo edytować cenę produktów najlepiej zmienić cenę jednego z nich, następnie zaznaczyć komórkę i nacisnąć klawisz „Ctrl + C”, lub przycisk „Kopiuj” w lewym górnym rogu.
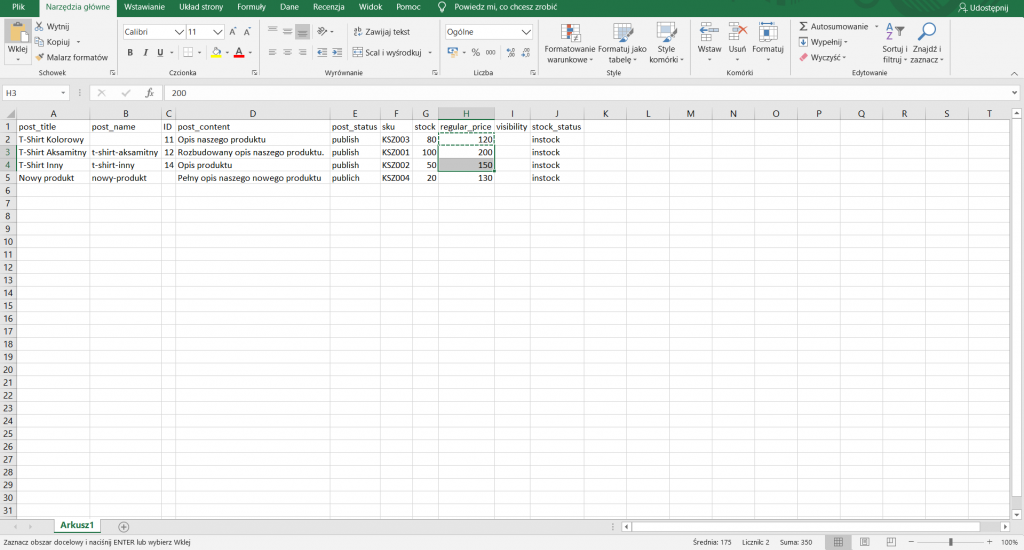
Następnie zaznaczamy wiersze w kolumnie Ceny dla wybranych produktów, którym chcemy ustawić identyczną cenę.
Kolejno naciskamy na klawiaturze klawisz „Ctrl + V” lub przycisk „Wklej” w lewym górnym rogu.
Po ustawieniu wszystkie możemy zapisać plik na dysku komputera.
Import produktów
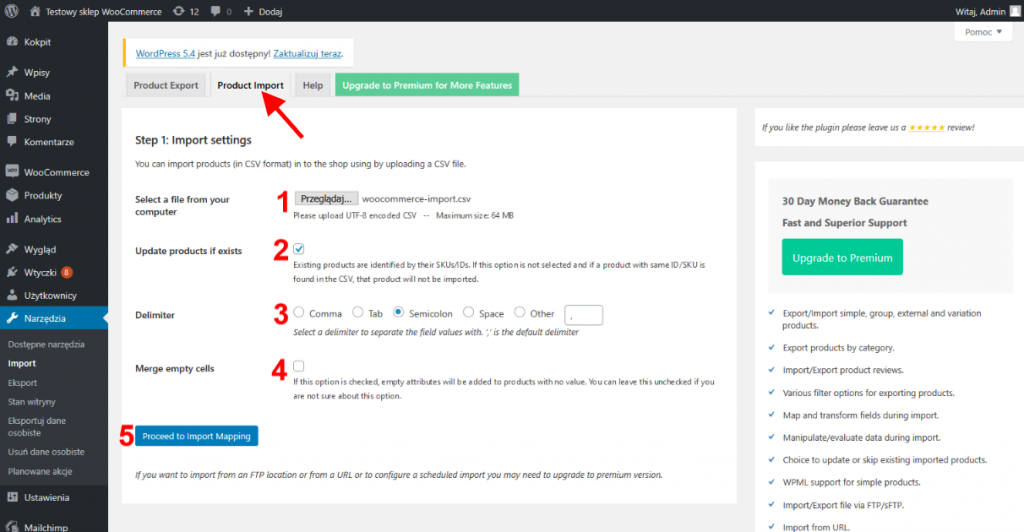
Aby przejść do Importu produktów z górnych zakładek wtyczki wybieramy „Product Import”, znajdziemy tam następujące pola:
- W tym miejscu wybieramy nasz plik do wgrania
- Jeśli zaznaczymy tą opcję produkty które już istnieją zostaną zaktualizowane o wprowadzone dane.
- W tym miejscu wybieramy w jaki sposób są oddzielane kolejne kolumny, w pliku csv jest to „Semicolon”.
- Jeśli zaznaczymy tą opcję to wszystkie puste kolumny zostaną dodane do produktów z pustymi wartościami. Jeśli nie, zostaną pominięte.
Po ustawieniu wszystkiego możemy przejść dalej, klikając „Proceed to import Mapping”.
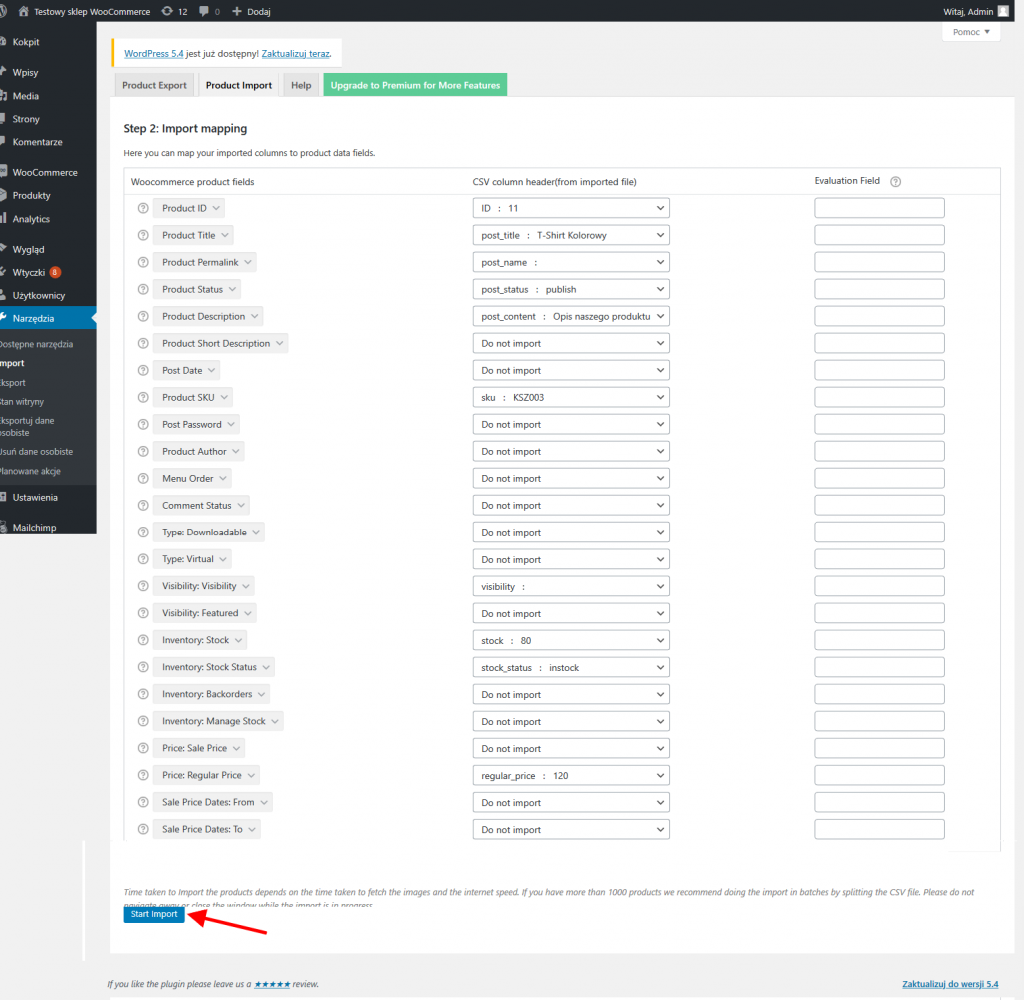
Na następnej stronie przypisujemy kolumny pliku do kolumn produktów, jeżeli importujemy przeedytowany, wcześniej wyeksportowany plik, to nie musimy tutaj wprowadzać żadnych zmian.
Po lewej widzimy nazwę kolumny produktu, na środku wybieramy kolumnę pliku.
Po prawej stronie możemy wpisać jak traktowana ma być wartość np.:
- +2
- -2
- *2
- /2
Jeśli ustawimy wszystko możemy zaimportować produkty klikając „Start Import”
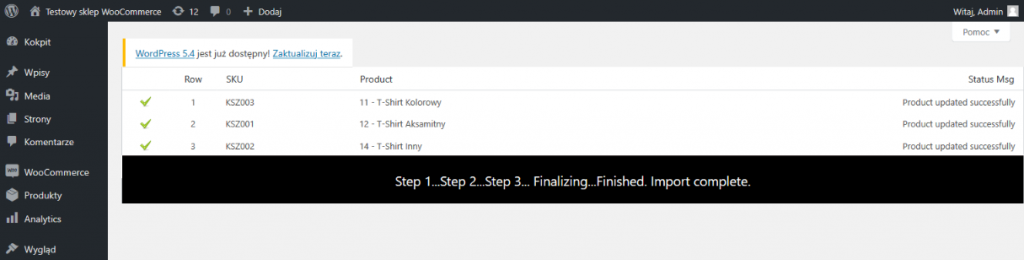
Po wgraniu produktów, zobaczymy taki widok jak powyżej, informujący o udanym imporcie.